|
<< Оглавление >> Ручное редактирование |
  
|
После предварительного расчета проектировщик может эту сегментацию изменить: редактировать элементы, удалить существующие (обычно слишком мелкие, либо наименьшей относительно других длины, либо небольшие отрезки, либо множество идущих подряд дуг) и добавить новые, заменить две кривые разных радиусов одной (объединить полученные элементы), ввести в геометрию трассы любые другие структурные элементы. Также можно указывать точки начала и конца элементов, задавать для дуг длину или радиус. Добавлять дополнительные клотоиды в ручном режиме нельзя, т.к. это связующие элементы в трассе и поэтому каждый раз вычисляются заново. Рекомендуется проверять корректность элементов трассы после вставки новых или разбития существующих. В случае, если элементы добавлены некорректно, следует вернуться к предыдущему варианту трассы (кнопка «отменить последнее действие»). Т.о. можно легко редактировать участки сегментированной трассы, если предыдущие действия не дали нужных результатов и поэтому необходима тонкая ручная настройка результирующей трассы.
Для удобства работы с большими объемами данных в модуле выправка предусмотрена работа с отдельным сегментом трассы (последовательностью элементов). Выбирая необходимый участок (указывая элемент начала участка и элемент конца участка), пользователь может работать (редактировать, оптимизировать и т.п.) только с выбранным участком, при этом оставшаяся часть трассы не изменяется. Это позволяет не принимать во внимание те элементы трассы, которые не изменяются; соответственно, такие элементы не будут каждый раз перерисовываться, рассчитываться и т.п., что значительно ускорит работу команд редактора и оптимизации. После изменения выбранного участка трассы можно вернуться назад (к обзору всей трассы целиком) и, при необходимости, выбрать следующий участок для редактирования. (В выбранном участке крайние элементы не доступны для изменения кроме случаев, когда они являются также крайними и для всей трассы в целом).
По кнопке График выдаются располагающиеся друг под другом (синхронизированные) и управляемые отдельными слайдерами:
• графики кривизны для исходных и сегментированных точек (кривизна для каждой точки вычисляется как кривизна дуги, проведенной через текущую, предыдущую и последующую точки),
• график сдвижек (сдвижки сглаженных точек относительно несглаженных). Сдвижки выводятся в формате: номер точки – величина сдвижки в метрах.
На графике сдвижек/кривизны вертикальными прямыми выделены различные элементы: прямые, дуги и клотоиды.
Перечисленные графики служат для оценки качества сегментации.
Черные точки соответствуют желаемым (заданным при инициализации), красные – сглаженным.
При масштабировании графика кривизны сам график перевписывается в окно. Соответственно, масштабирование графика не сохраняется.
По результатам анализа графиков пользователь может принять прототип либо вернуться к этапу сегментации или даже сглаживания с иными параметрами. В случае возврата есть возможность удаления из чертежа всего ранее созданного набора (за счет отмены к контрольной точке стандартной командой _UNDO).
Т.е. сохраняется полная интерактивность и полный контроль за процессом со стороны проектировщика.
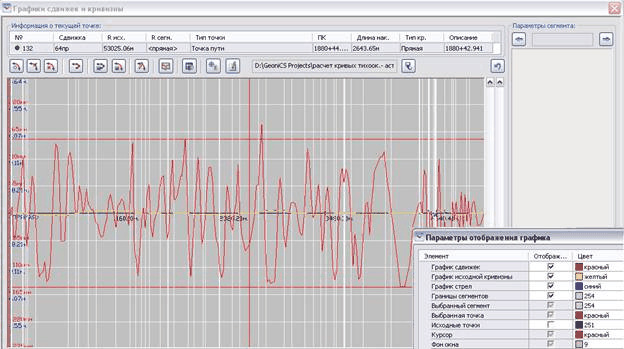
Окно «Редактор элементов» появляется в том месте, куда его последний раз перетащили. В зависимости от того, с чем именно работает пользователь, место положения этого окна удобно менять. Тем более, что оно немодальное, т. е. может висеть постоянно в процессе работы с другими функциями, доступными в окне графика кривизны/сдвижек.
Редактирование параметров элементов возможно также в основном окне графика сдвижек/кривизны путем ввода необходимого значения параметров (а не изменяя их с определенным шагом), поэтому зачастую удобно размещать окно редактора возле вывода параметров элемента.
1. Добавить элемент (один из вариантов – заполнить нераспределенные участки).
Есть возможность добавлять элементы, указывая на графике точки начала и конца на графике и тип добавляемого элемента (если там находятся несколько других элементов, они будут объединены). Параметры элемента подбираются автоматически.
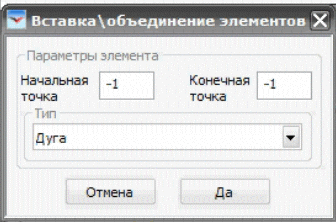
2. Разбить – Разбивка элемента на два должна проводиться только из диалога графика сдвижек с указанием места разбивки (черная вертикальная черта). После сопряжения точка разбивки может несколько сместиться.
3. Удалить.
Редактор позволяет, во-первых, увидеть и удалить вручную все элементы, длины которых меньше минимальной. Учет ограничений по длинам элементов также относится к критическим. На практике при корректно заданной таблице ограничений большинство элементов имеют нормальную длину, а те несколько штук, которые вылетели, можно просто удалить редактором, либо удлинить их, либо удалить соседние и тем самым опять же удлинить их автоматически при сопряжении: на усмотрение пользователя. Именно из-за множества возможных решений это не всегда делается автоматически. Обычно это занимает всего несколько минут.
Если удаление элемента приведет к значительным увеличениям сдвижек, то элемент можно удлинить тем же редактором даже с 5 м до 100 м. Возможно, надо удалить соседние к нему элементы, и в результате, после сопряжения, данный элемент заполнит нераспределенное пространство и увеличится до приемлемых размеров. Это легко увидеть на графике кривизны.
Еще пример: в группе уже из 3 дуговых элементов изменение каждого из них в отдельности приводит только к увеличению сдвижки, зато изменение всего комплекса в целом (например, для 3 дуг радиус средней увеличить на 100 м, а крайних – уменьшить на 500 м) приводит к СУЩЕСТВЕННОМУ уменьшению критерия. Такие правки легко проделать при помощи редактора, но тяжело определить алгоритмически, т.к. величина изменения каждого элемента разная.
Специалист способен оценить всю картину целиком и в большинстве случаев легко определить, где что не так. Как правило, при корректно заданной таблице ограничений даже без оптимизации находится корректная трасса за исключением нескольких небольших участков, где при помощи редактора можно сделать все необходимые изменения. Если пользователю не очевидно, то он может, конечно, запустить оптимизацию всей трассы или конкретного участка (есть и такая возможность).
4. Сопрячь элементы.
5. Оптимизировать трассу.
6. Оптимизировать отдельный элемент. После редактирования желательно выполнить Оптимизацию.
После редактирования элементов нужно запустить оптимизацию (возможно, несколько раз) и сопрячь сегменты.
7. Редактировать параметры отдельных элементов
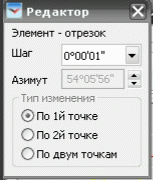


Есть три варианта изменения азимута при редактировании отрезка: по первой точке – больше изменяются сдвижки на первой половине отрезка; по второй точке – соответственно – наоборот; по двум точкам – сдвижки равномерно изменяются на обоих концах отрезка.
При необходимости с помощью редактора можно зафиксировать точки начала и конца трассы и азимуты касательных. При этом изменяются лишь параметры соседних элементов. Пока что в редакторе нет возможности напрямую менять сдвижки – только путем изменения параметров элементов. Поэтому фактически, он является не чем иным, как РЕДАКТОРОМ СДВИЖЕК!
На диалоге также присутствует возможность редактировать сдвижки в явном виде, используя (или игнорируя) при этом таблицу ограничений.
Замечание 1: редактор может не отслеживать Таблицу ограничений, если выключен флаг «Использовать таблицу ограничений».
Замечание 2: возможность напрямую менять сдвижки есть в редакторе плана трассы как объекта (не связаного с самим модулем Выправки).
8. Растянуть график.
9. Посмотреть результат выправки на чертеже.
10. Редактировать сдвижку
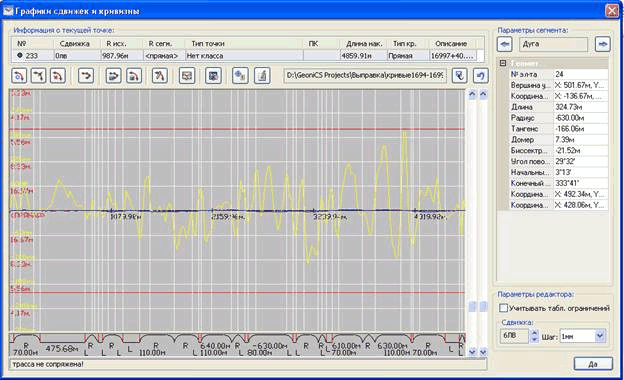
На схематическом плане выправки имеется индикация несопряженных элементов.
Приоритет, желаемое положение и коридор сдвижек можно править и на этапе сегментации. При этом время не теряется: вы закрываете окно графика, вызываете команду сегментации, где уже подгружен текущий файл выправки, и правите его. После чего можно или выправить заново (иначе зачем было изменять приоритет), или же продолжать с уже выправленной ранее трассой (если интересует только новое положение точек или изменение в коридоре сдвижек). Всё это делается нажатием 3 кнопок: закрыть окна графика кривизны и результата сегментации и запустить команду сегментации.